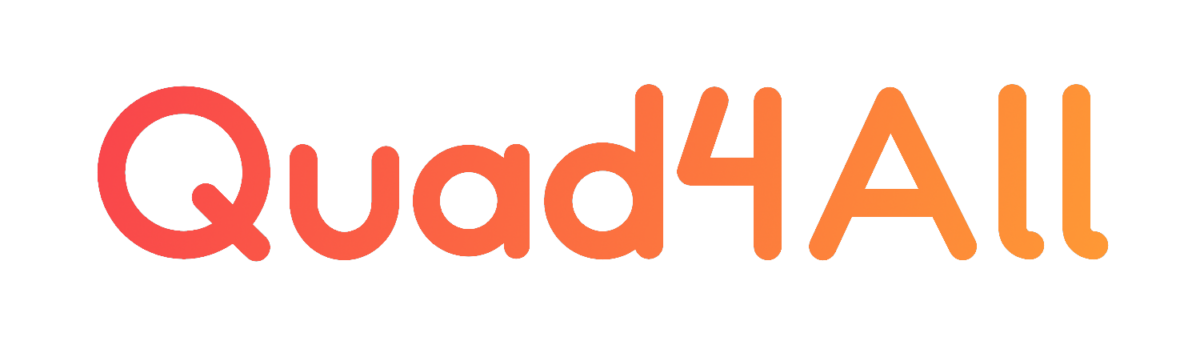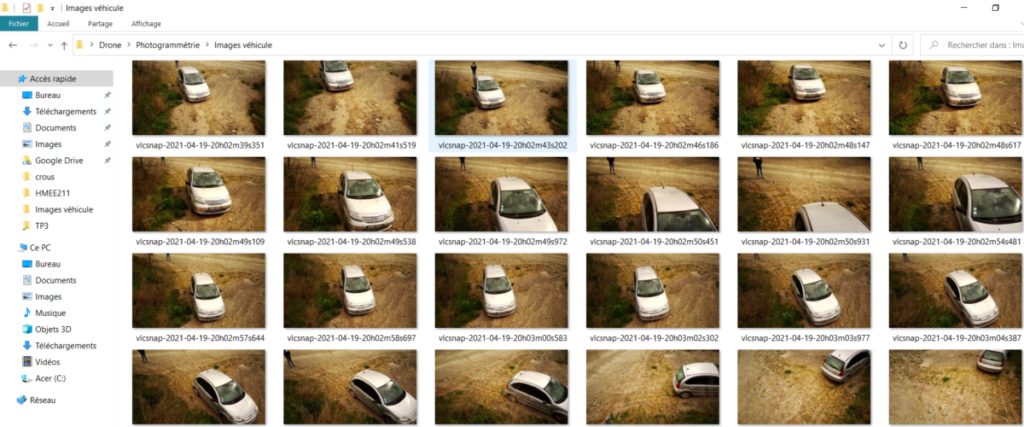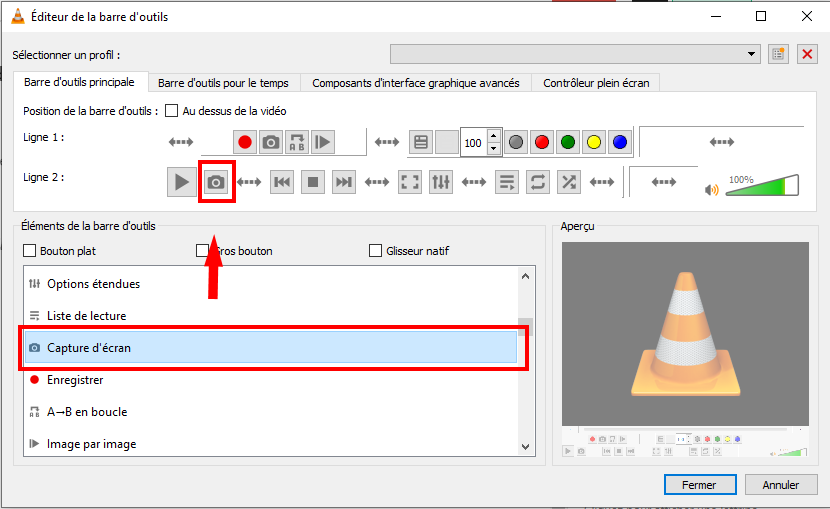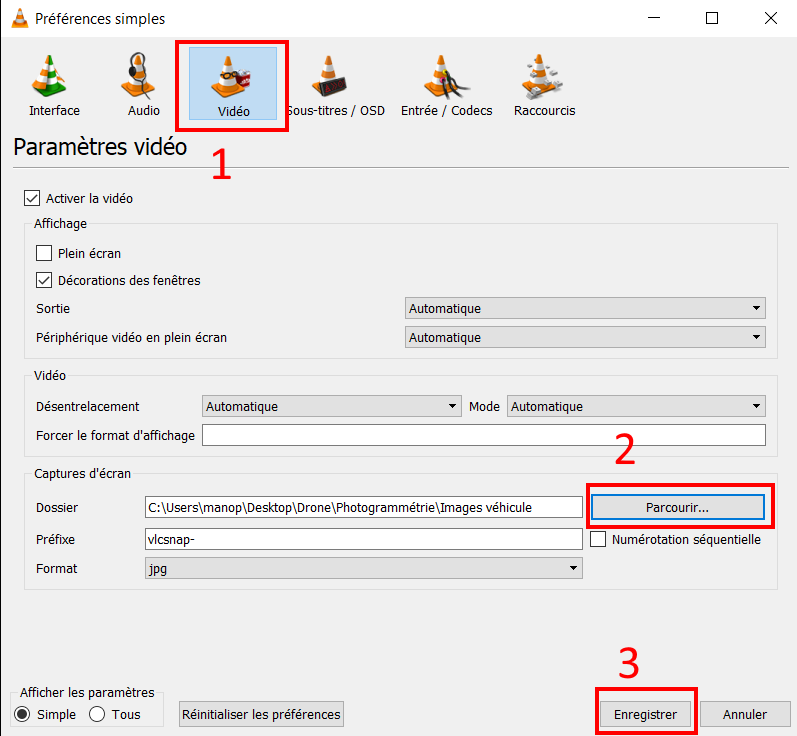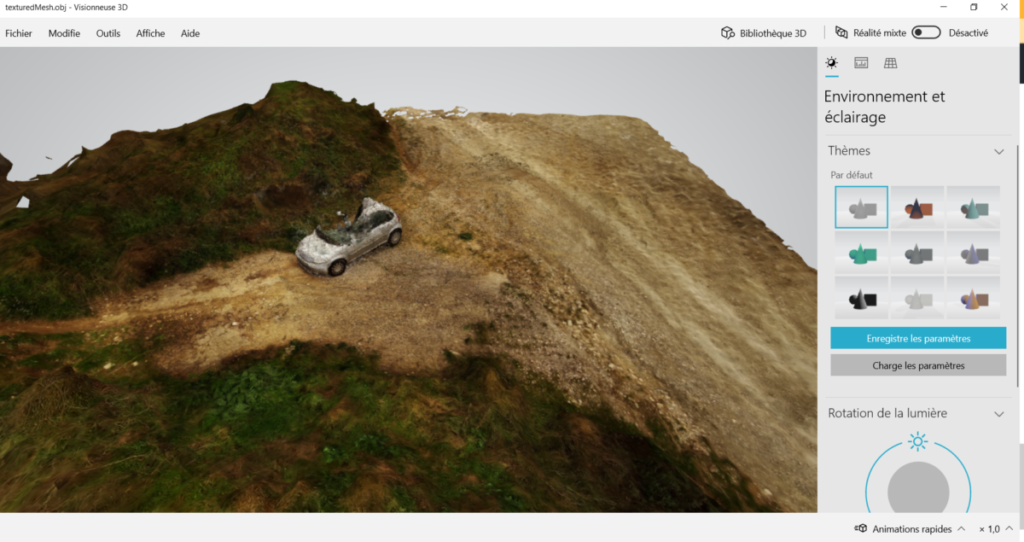La photogrammétrie, ou l’art de réaliser des photos en 3D
- 22 avril 2021
- 22 avril 2021
- Aucun commentaire
La photogrammétrie est un sujet trés original. Son objectif est la réalisation d’un modèle 3D d’un sujet ou d’un paysage à partir de … photos !! Et oui vous aurez seulement besoin d’une quantité de photos pour sublimer un modèle 3D.
Quelques exemples
Voici quelques exemples de photogrammétrie récupérés sur sketchfab.com.
Photogrammétrie rapprochée
Photogrammétrie distancielle
Comment ça marche ?
Le réalisation d’une photogrammétrie se déroule en cinq étapes :
- Capture : Tout d’abord il faut réaliser de nombreuses prises de vues en changeant l’angle de vue et son orientation. Comptez généralement entre 20 et 2000 images selon la taille de votre cible.
- Correspondance : Le logiciel de photogrammétrie détecte les points communs entre chaque photo pour réaliser des liens entre elles
- Nuage de points : Une fois ces correspondances trouvées, le logiciel cherche leurs positions virtuelles une à une afin de générer un premier modèle 3D partiel.
- Triangulation : Cette étape consiste à relier chaque correspondance à l’aide de triangles pour combler la surface de l’objet. On appelle aussi cette surface le maillage.
- Texture : La surface précédemment est unicolore, l’objectif est de remplacer cette surface en appliquant une texture prélevée sur chaque prise de vue.
Les paramètres à ne pas négliger
Pour réussir une photogrammétrie à coup sûr il est important de respecter des points clés pour ne pas fausser les résultats.
Dans ce tutoriel, on souhaite réaliser un tel modèle en utilisant un drone.
- Cible animée :Tout d’abord, le logiciel n’aime pas les « cibles animées ». Ne photographiez pas un animal en train de bouger entre chaque prise de vue, sinon le logiciel ne s’en sortira pas !
- Ombrage: Le logiciel n’aime pas également les ombres car elles ont tendance à bouger. L’idéal est de réaliser une prise de vue aérienne vers 12h, lorsque le soleil est au plus proche du zénith. D’ailleurs, un temps nuageux fait également l’affaire. Par contre faites attention à ne pas réaliser des prises de vue séparées temporellement car la luminosité et les ombrages seront différents.
- Résolution : Pour une grande précision, vous aurez besoin d’images de qualité avec une bonne résolution. Je vous rappelle que le logiciel détecte les points communs entre chaque image des images.
- Luminosité : Pour réaliser des images dans de bonnes conditions, ne prenez pas des images de nuit ou au coucher du soleil par exemple. Vous risquez de perdre des correspondances entre chaque image sinon.
Réalisez votre propre modèle 3D
Prérequis
- Recommandé : ordinateur avec une carte graphique NVIDIA avec la technologie CUDA
- Logiciel Meshroom à télécharger ici
- Logiciel VLC à télécharger ici
- Un appareil de capture (drone, camera, smartphone…)
Etape 1 : Capture des images
Il s’agit de l’étape la plus importante où il ne faut pas négliger les paramètres cités plus haut sous peine d’avoir des résultats décevants. L’idée est de réaliser des photographies autour d’un sujet ou d’un paysage en modiant l’angle de vue entre chaque capture.
La capture peut se faire directement en mode photographie mais, dans le cas de l’utilisation d’un drone, je recommande de réaliser une vidéo où l’on extraira les images à l’aide de VLC par la suite.
Venons-en à la capture des images : que ce soit en format photo ou vidéo, prenez au minimum 20 images de votre cible en veillant à changer l’angle de vue, l’orientation et/ou la hauteur entre chaque capture. L’idéal est de verrouiller l’exposition avant de commencer les captures afin de ne pas perturber les calculs du logiciel par la suite.
Voici les images extraites d’une vidéo où un véhicule a été pris sous différents angles :
Récupérez ensuite ces images et/ou vidéos et transférez les vers le PC dans un dossier clairement défini. Par exemple créez un dossier « Images photogrammétrie » sur le bureau Windows.
Etape 2 (ne pas suivre si vous avez seulement pris des photos) : Extraction d’images à partir d’une vidéo
Si vous avez réalisé une vidéo, on va extraire des images de façon périodique, ça revient au même que si on avait réalisé des photos.
Téléchargez et installez le logiciel VLC. Ouvrez ensuite le logiciel pour le préconfigurer. Dans Outils > Personnaliser l’interface, faites glisser avec la souris, l’icône de l’appareil photo intitulé « Capture d’écran » vers la Ligne 2, à côté de l’icône Play. Vous devriez avoir le rendu ci dessous après manipulation.
Fermez ensuite cette fenêtre et allez dans Outils > Préférences puis menu Vidéo. Dans la section Captures d’écran en bas, choississez le chemin où stocker chaque image extraite de la vidéo, c’est-à-dire dans votre dossier préalablement créé. Enfin faites Enregistrer pour sauver vos paramètres.
Pour finir, il ne reste plus qu’à ouvrir votre vidéo, à démarrer la visualisation et d’appuyer à intervalles réguliers avec la souris sur l’icône Appareil photo, que vous avez placé quelques étapes avant, à côté du bouton Play.
L’idéal est un clic par seconde mais si les mouvements de la caméra sont rapides, accélérez la cadence.
Enfin, lorsque vous avez terminé, supprimez l’intégralité des vidéos du dossier où sont stockées vos images.
Etape 3 : Configuration de Meshroom
Commencez par télécharger et installer le logiciel. Puis ouvrez le.
Deux cas de figure se présentent : soit vous possédez une carte Nvidia avec la technologie Cuda, soit vous ne la possédez pas.
Pour vérifier la prise en charge de Cuda, consultez la section CUDA-Enabled GeForce and TITAN Products sur ce site. Si votre PC est récent et qu’il possède une carte graphique Nvidia mais qu’il n’est pas mentionné dans la liste, ce n’est pas grave j’ai également eu affaire à ce souci alors que ma carte GTX 1650 prend bien en charge Cuda…
En ouvrant le logiciel, le plus important est de correctement paramétrer les modules en bas dans l’onglet Graph Editor. C’est simple si vous possédez Cuda (ou que vous pensez sa prise en charge) alors ne touchez à rien, par contre si vous ne possédez pas Cuda, suivez ce mini tutoriel pour modifier les modules en bas du logiciel : https://github.com/alicevision/meshroom/wiki/Draft-Meshing
Résumé :
- Avec la prise en charge de Cuda, vous devriez avoir les modules suivants :
- Sans la prise en charge de Cuda, vous devez supprimer 3 modules et en relier 2, comme sur l’image suivante :

Etape 4 : Construction du modèle 3D
Ca y est, vous êtes à l’étape la plus intéressante : la création du modèle 3D à partir de vos photos.
Faites glisser toutes vos images dans la section dédiée, à gauche, dans le logiciel. Vous pouvez ensuite démarrer la construction du modèle en cliquant sur Start en haut.
Le logiciel va ensuite vous demander de sauvegarder les données. Créez un nouveau dossier là où se trouvent vos images et choississez le en tant que chemin d’accès de sauvegarde.
Etape 5 : Patience et tasses de café
Plus qu’à attendre le résultat 😁. Avec 120 photos ça a pris 2 bonnes heures de calcul. Plus il y aura de photos, plus ce sera long. La puissance du PC en dépend tout autant. Au fil des étapes vous apercevrez le rendu du nuage de points.
Les erreurs, je trouve, sont assez fréquentes selon la configuration du PC. Si vous aviez suivi les étapes en pensant ne pas avoir Cuda donc en changeant les modules alors Google pourrait vous aider à résoudre l’erreur. Cependant, si vous n’avez touché à aucun module alors modifiez les en considérant que vous n’avez pas Cuda.
A la fin des calculs, vous trouverez le modèle 3D texturé dans MeshroomCache > Texturing > … > texturedMesh.obj
Le rendu n’est pas exceptionnel mais il est possible de jouer sur des paramètres dans les modules pour améliorer cela, mais les calculs risquent d’être encore plus longs.