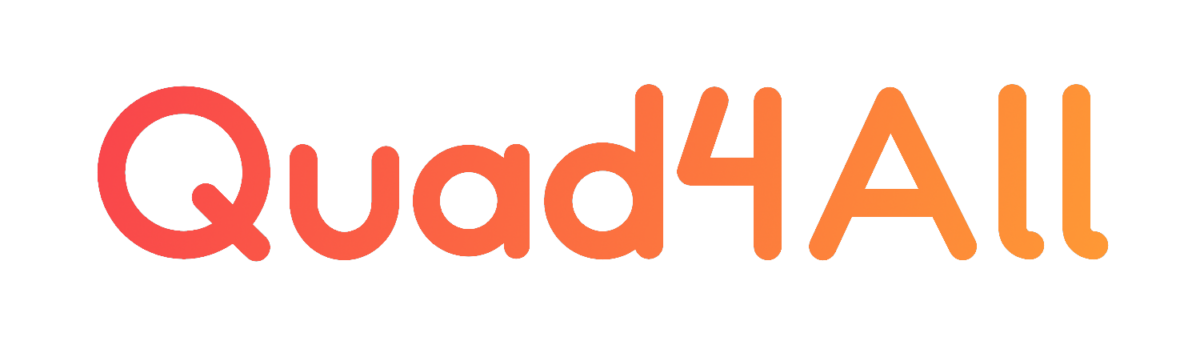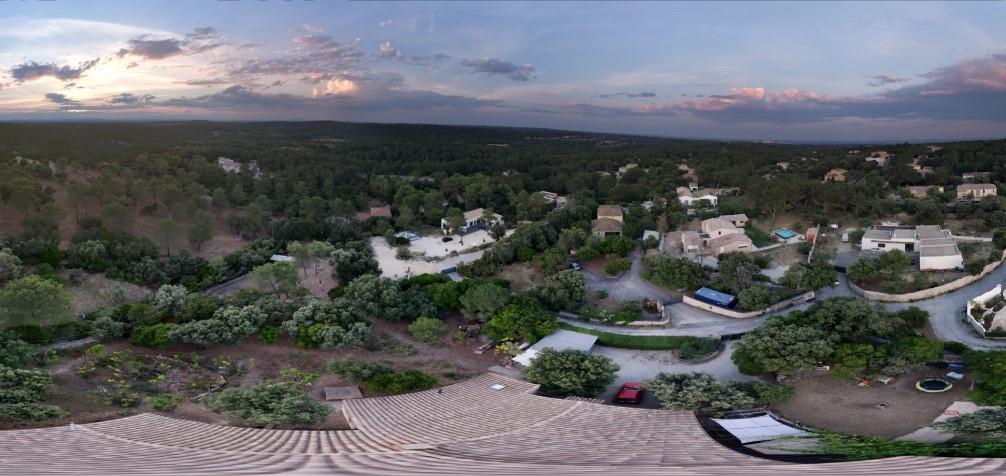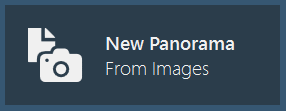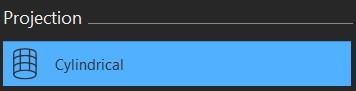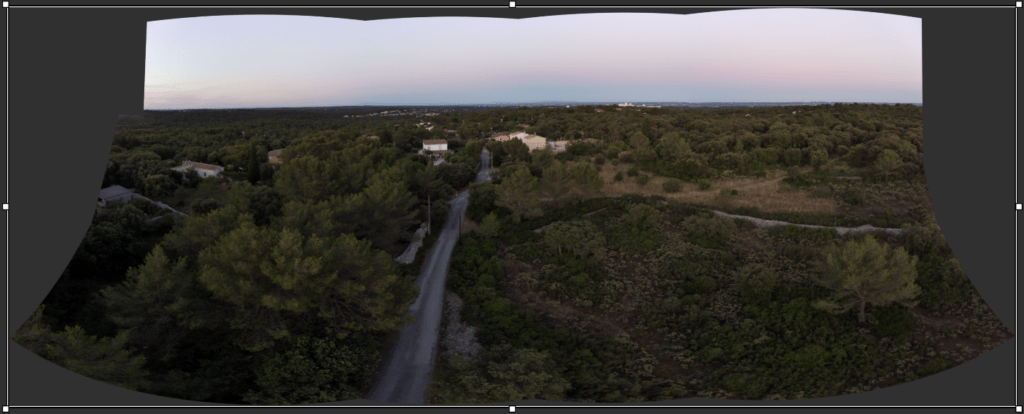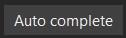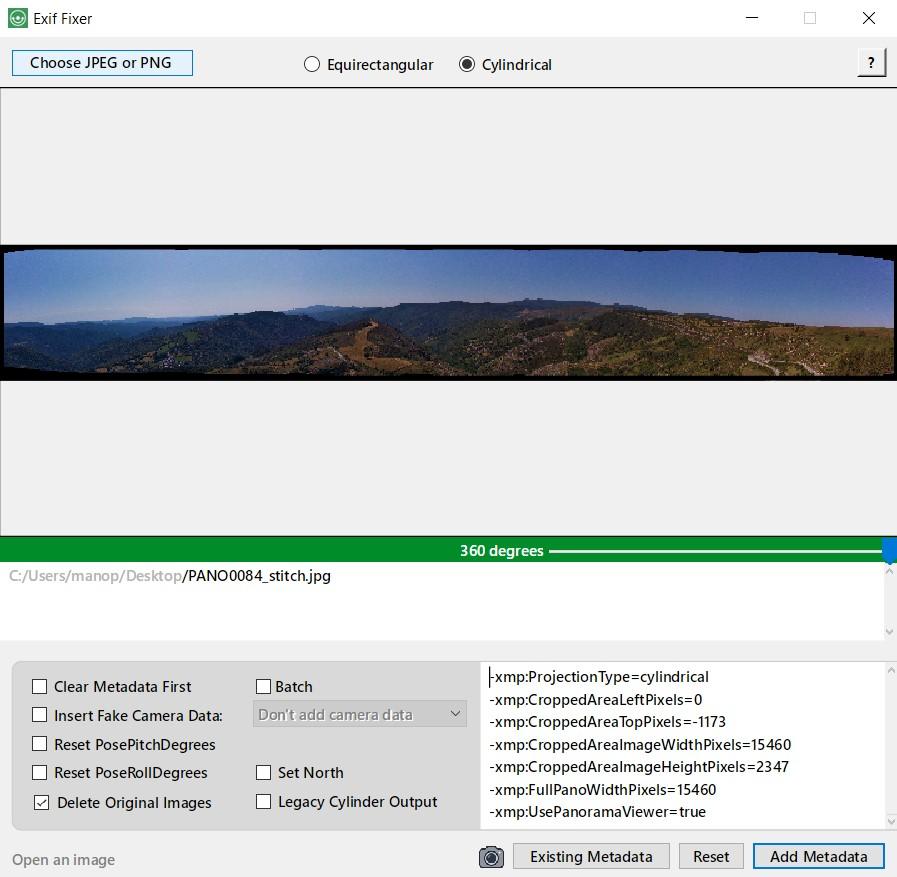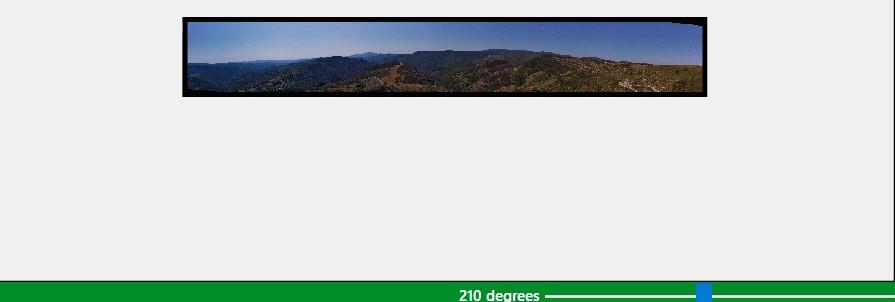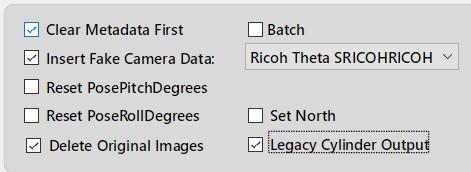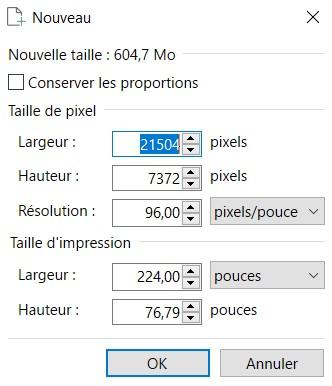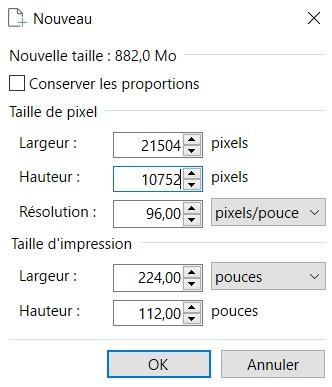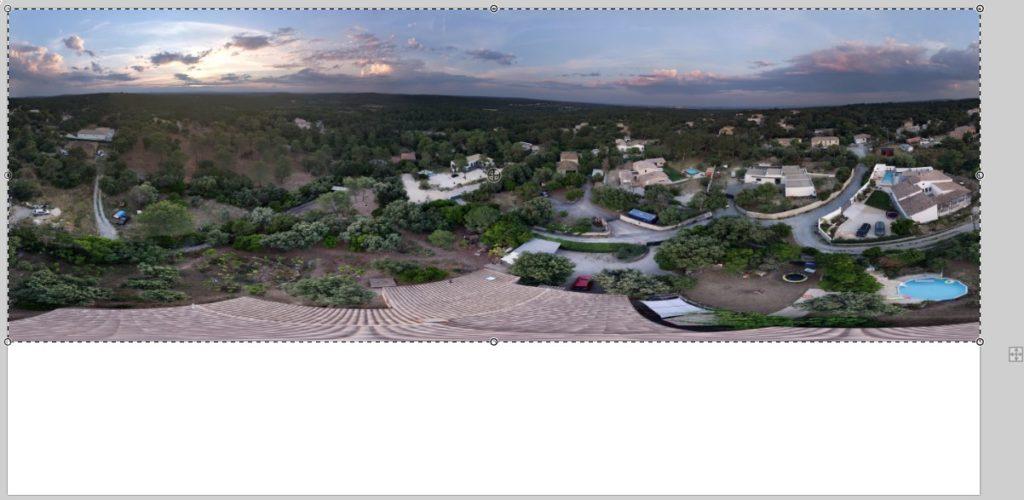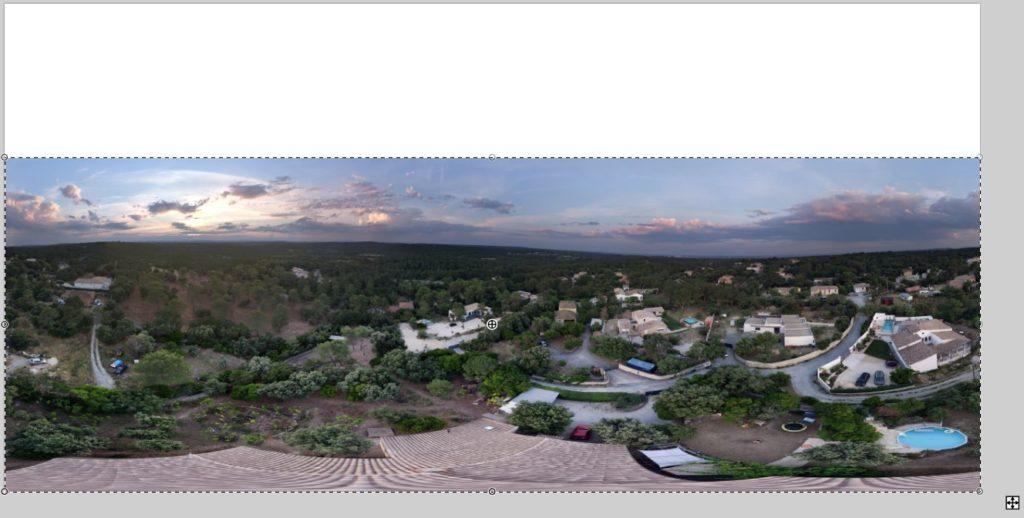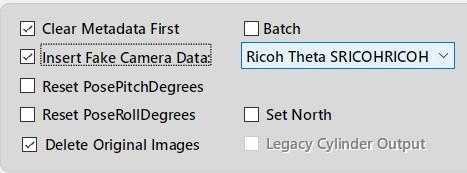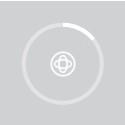Comment réaliser une photo 360° avec n’importe quel drone
- 26 juin 2020
- 19 avril 2022
- Aucun commentaire
Vous avez toujours rêvé de pouvoir capturer en 360° votre environnement à l’aide d’un drone, sans utiliser une caméra spécifique et gratuitement ? Vous tombez bien car ce tutoriel va vous présentez d’une manière simple et gratuite comment réaliser un panorama.
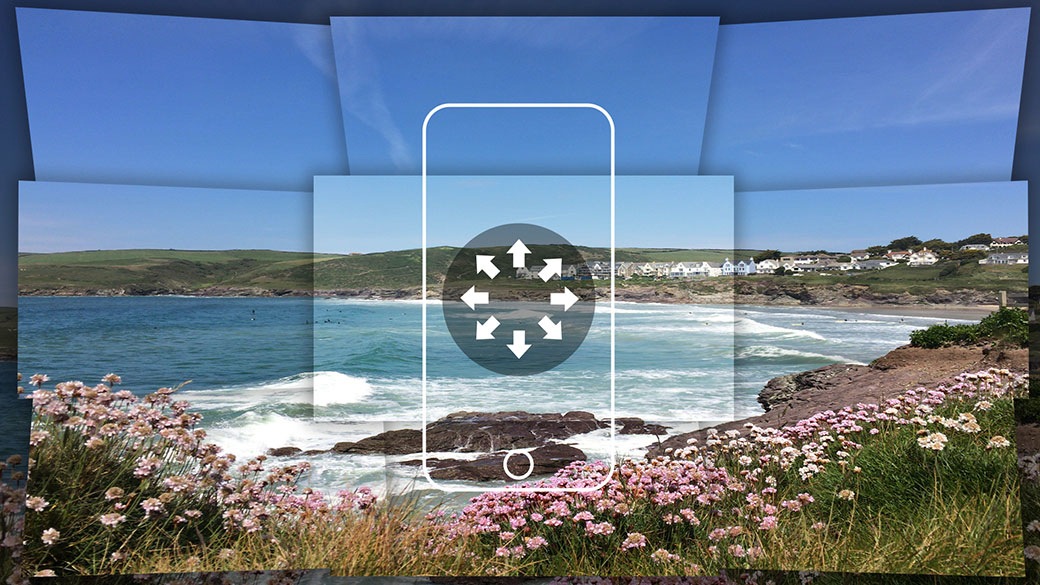
Ce tutoriel vous permet également de réaliser n’importe quel type de panorama : 90° , 180°, sphérique, plan, etc…
Cependant nous allons différencier dans ce tutoriel les simples panoramas (cylindrique) et les panoramas qui rebouclent vers le bas (sphérique).
Cas n°1 : Panorama simple
| Exemple de panorama cylindrique |
On reconnait qu’il s’agit d’un panorama simple à sa largeur et il s’agit le plus souvent des panoramas que l’on pouvait réaliser sur nos smartphones.
Cas n°2 : Panorama qui reboucle
| Exemple de panorama sphérique |
On reconnait un panorama qui reboucle car la toiture de la maison au bas de l’image est censée s’assemblée en panorama sphérique.
Pensez à consulter le bonne section qui vous correspond à partir de l’étape 3 !
Etape 1 : Le logiciel Microsoft ICE
Pour assembler chaque image vous avez besoin du logiciel Microsoft Image Composite Editor. C’est un logiciel puissant et qui n’a aucune limite. Peu importe la taille de vos images il les assemblera et exportera des panoramas qui peuvent aller à des Gigabytes !
De plus son interface est très simple d’utilisation et accessible au plus grand nombre.
EDIT : Le logiciel n’est plus fourni par Microsoft depuis début 2021 pour raison inconnue mais je fournis le lien de téléchargement tout de même.
Pour télécharger le logiciel, rendez-vous ici.
Installez-le ensuite de façon classique en suivant les étapes sur votre ordinateur.
Etape 2 : Capture des images
Comme vous l’avez peut-être compris, l’objectif est de prendre des photos sous divers angle pour les assembler et former un panorama. Libre à vous de choisir la largeur et la hauteur de votre panorama.
Retenez que plus il y aura de photos, mieux s’en sortira le logiciel , et peu importe votre objectif !

Selon les performances de votre drone, mais cela reste rare, vous pouvez prendre des photos de manière automatisée en utilisant un mode de vol.
Dans le cas inverse, je vous invite à réaliser manuellement des clichés sur la largeur du panorama souhaité.
Pour réaliser un panorama sphérique, prenez donc des photos en modifiant graduellement l’angle de la gimbal du drone : abaissez la camera vers le bas et prenez quelques clichés en pivotant le drone sur lui-même. Ensuite relevez la gimbal et refaites un tour complet en prenant des clichés tout en tournant. Répétez l’opération jusqu’à la position maximale de la gimbal atteinte.
Pour réaliser un simple panorama, prenez quelques photos en gardant ± le même angle d’horizon et vous arrêtez quand vous le souhaitez.
Bien évidemment évitez de bouger le positionnement géographique du drone entre chaque cliché. De cette manière vous garderez une certaine cohérence afin de faciliter l’assemblage des photos. L’idéal est de posséder un système de GPS sur votre drone.
Etape 3 : Assemblage des images
Cas n°1 : Panorama simple
Vous pouvez dès à présent récupérer toutes les images que vous avez prises et les glisser dans un dossier sur votre ordinateur. Peu importe le nom du dossier.
Ouvrez ensuite le logiciel et sélectionnez New Panorama From Images.
De là, sélectionnez toutes vos images et transférez les dans le logiciel. Vous pouvez ensuite appuyer sur Next en haut à droite en ne touchant aucun paramètres.
Patientez pendant que le logiciel charge et assemble chacune des photos. Selon la quantité c’est plus ou moins long.
Si tout s’est bien passé vous devez visualiser le panorama qui a été généré.
Cochez ensuite la projection Cylindrical dans le panneau de droite pour préciser au logiciel qu’il s’agit d’un panorama simple.
Vous pouvez maintenant passer à la prochaine étape en appuyant sur Next.
Vous êtes en capacité à cette étape de visualiser le panorama avant son exportation. Cependant selon le nombre de photos et l’orientation de la caméra, votre panorama peut être redimensionné s’il comporte des zones vides, comme c’est le cas ci-dessous.
Pour cela, le logiciel peut générer les morceaux manquants en cliquant sur Auto complete.
Si le résultat ne vous convient pas, chose qui arrive, vous pouvez le redimensionner automatiquement en sélectionnant Auto crop.
Sinon vous pouvez aussi ne pas redimensionner l’image ce n’est pas gênant, mais surtout esthétique.
Passez ensuite à l’étape suivante en appuyant encore une fois sur Next.
Nous voilà à l’étape d’exportation. L’option qui nous intéresse est l’onglet Image. Sélectionnez le, choisissez la qualité d’exportation (entre 0 et 100) et exportez le fichier image en cliquant sur Export to disk… .
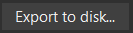
Enfin choisissez l’endroit où vous souhaitez enregistrer le panorama dans la fenêtre qui s’ouvre.
Cas n°2 : Panorama qui reboucle
Reprenez l’étape 3 ci-dessus mais au lieu de cocher Cylindrical, choisissez Spherical.
Suivez ensuite les mêmes étapes jusqu’à l’exportation du fichier.
Etape 4 : Paramètres EXIF
Microsoft ICE possède un seul défaut : il ne permet pas de lire votre panorama en tant que … panorama. Il la considère seulement comme une image.
Pour cela, il faut télécharger un logiciel qui ne nécessite aucun installation et qui va apporter des modifications aux métadonnées du panorama.
En fait, pour que votre panorama soit reconnu par le lecteur de Facebook et des services Google, les métadonnées doivent être correctement renseignées.
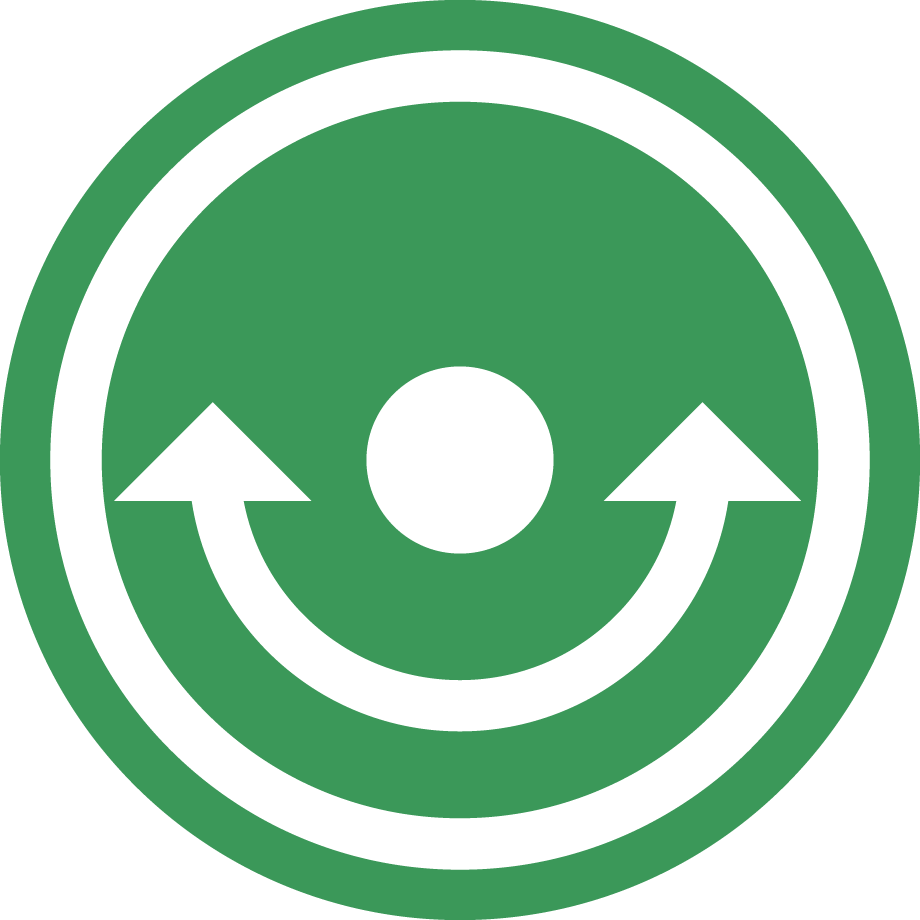
Téléchargez le logiciel pour Windows ici ou pour Mac ici.
Une fois le fichier .zip téléchargé, extrayez le contenu où vous le souhaitez. Pour cela vous pouvez utiliser 7zip en téléchargement ici.
Cas n°1 : Panorama simple
Ouvrez le logiciel en double cliquant sur Exif Fixer.exe puis glissez votre panorama dans la fenêtre du logiciel. Sinon appuyez sur Choose JPEG or PNG.
Vous devriez avoir le visuel suivant :
Choisissez ensuite l’option Cylindrical pour préciser encore une fois qu’il s’agit d’un panorama simple.
Il est nécessaire maintenant de définir la largeur de votre panorama. Si vous avez fait un tour complet avec le drone alors glissez le curseur dans la bande verte du milieu à 360°.
Si vous avez fait un simple demi tour, ce qui correspond à 180°, alors glissez le curseur à 180°.
Enfin, si vous ne savez pas quelle est la largeur, je ne peux vous conseillez que de l’estimer. Au final la précision n’est pas si gênante.
Enfin, veuillez cocher les options Clear Metadata First , Insert Fake Camera Data et choisissez dans le menu déroulant RICOH TETA S. Finissez par cocher Delete Original Images et Legacy Cylinder Output et le tour est joué.
Vous devriez avoir le même visuel que sur la photo suivante. Si c’est pas le cas corrigez le problème !
C’est tout, vous pouvez valider en cliquant sur Add Metadata en bas de la fenêtre du logiciel.
Cas n°2 : Panorama qui reboucle
C’est ici que les choses se corsent. Il va falloir redimensionner notre panorama en un format 2:1. Par exemple si ses dimensions sont 1000*300 alors il va falloir redimensionner cette image en 1000*500 avec un rapport 2 entre la longueur et la largeur, d’où 2:1
Pour cela, on va télécharger un logiciel léger et facile d’utilisation pour éditer des images. Il s’agit de Paint.net téléchargeable ici.
Procédez ensuite à l’installation du logiciel de manière classique en suivant les étapes.
Lancez Paint.net et ouvrez votre panorama en cliquant sur Fichier > Ouvrir.
Sélectionnez ensuite toute l’image en appuyant sur les touches Ctrl+A, puis Ctrl+C pour copier l’image en mémoire. Si l’image est grande ça peut prendre un certain temps.
L’image devrait être entourée de pontillés animés de cette façon :
Créez ensuite une nouvelle image en appuyant sur les touches Ctrl+N. Un nouvel onglet s’ouvre et vous demande la taille :
Ne modifiez pas la largeur de l’image mais venez simplement modifier la hauteur. Je vous rappelle on veut un format 2:1 donc renseignez un chiffre 2 fois inférieur à la largeur de l’image.
Par exemple dans mon cas j’ai 21504 pixels de largeur, j’aurais besoin de renseigner la hauteur à 21504/2 = 10752 pixels.
Au final j’aurais les données suivantes :
Appuyez ensuite sur OK. Une page blanche devrait s’ouvrir avec le bon format.
Collez l’image que vous aviez copié précédemment en appuyant sur les touches Ctrl+V.
Vous devriez avoir votre panorama en haut et une zone blanche en bas :
Enfin il ne vous reste qu’à descendre l’image jusqu’en bas en la faisant glisser avec la souris et/ou les touches de navigation du clavier. Le but est de laisser la bande blanche en haut.
Voilà vous avez votre panorama au format 2:1 qui pourra être correctement lu par Facebook ou les services Google. Vous pouvez finalement exporter l’image en allant dans Fichier > Enregistrer.
Dans la fenêtre qui s’ouvre modifiez le type sur JPEG et renommez votre image.
Enfin validez en cliquant sur Enregistrer puis Ok.
Pour finir, ouvrez le logiciel Exif Fixer.exe en double cliquant dessus puis glissez votre panorama dans la fenêtre du logiciel. Sinon appuyez sur Choose JPEG or PNG.
Ici cochez Equirectangular pour indiquer qu’il s’agit d’un panorama sphérique.
Laissez également le curseur dans la barre verte sur 360° puis dans les options en bas de la fenêtre cochez Clear Metadata First , Insert Fake Camera Data et choisissez dans le menu déroulant RICOH TETA S. Finissez par cocher Delete Original Images et le tour est joué.
Vous devriez avoir le même visuel que sur la photo suivante. Si c’est pas le cas corrigez le problème !
C’est tout, vous pouvez valider en cliquant sur Add Metadata en bas de la fenêtre du logiciel.
Etape 5 : Partagez vos plus beaux panoramas
Rendez vous maintenant sur Facebook ou Google Photos pour partager vos panoramas et les visualiser comme si on y était.
- Une plateforme permet également de partager facilement ses panoramas que je recommande : https://panoraven.com/fr/
- Sur Facebook, en partageant le panorama, le logo suivant doit apparaître et vous indique que votre panorama est bien lisible. Facebook limite dorénavant la résolution des panoramas !
- Sur Google Photos, en important votre photo dans la photothèque, ce logo vous indique la prise en charge de votre panorama :
Si aucun des logos n’apparaissent sur Facebook ou Google Photos, vous avez certainement mal configuré les paramètres tel que je les ai décrits. Reprenez alors l’étape 4 !
Sinon si le problème survient que sur Facebook, le problème vient généralement de la taille du panorama qui est trop grande. Essayez de réduire sa taille avec Paint.Net .